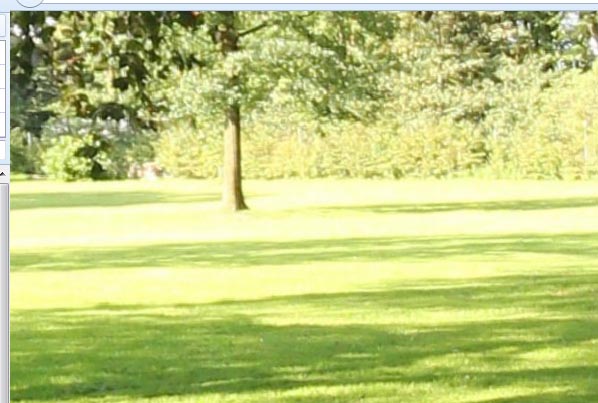Einleitung
In diesem Blogpost werde ich Fragen sammeln, die mir aufgrund der Serie Hinter den Kulissen der Panoramafotografie zugehen, und daher vermutlich auch für andere Leser interessant sein könnten. Ich werde versuchen, für alle aufgetretenen Probleme kurze, einfach zu verstehende Lösungen anzubieten.
Andere Artikel aus der Serie „Hinter den Kulissen der Panoramafotografie“
Teil I: Die Ausrüstung für die Panoramafotografie im Selbstbau
Teil II: Perfekte Panoramen, Open Source.
Teil III: Perfekte virtuelle Touren, Open Source.
Teil IV: Anhang / Häufig gestellte Fragen (dieser hier)
Anhang / Häufig gestellte Fragen
- Einleitung
- Andere Artikel aus der Serie "Hinter den Kulissen der Panoramafotografie"
- Warum sehe ich eine Fehlermeldungen oder einen schwarzen Bildschirm, wenn ich mir meine Tour von meiner Festplatte aus anschauen möchte?
- Der SaladoPlayer füllt das Browserfenster nicht vollständig aus, es ist immer einer schmaler schwarzer Rahmen zu sehen. Wie kann ich diesen Rahmen loswerden?
Warum sehe ich eine Fehlermeldungen oder einen schwarzen Bildschirm, wenn ich mir meine Tour von meiner Festplatte aus anschauen möchte?
Diese Problem taucht bei sehr vielen Einsteigern auf, es ist aber nicht durch den SaladoPlayer verursacht, sondern durch die Sicherheitseinstellungen des Flash Players. Es ist in der tat möglich, die virtuellen Touren lokal anzuschauen, und die entsprechenden Einstellungen gar nicht mal schwer zu finden:
- Man öffnet die HTML-Datei seiner virtuellen Tour im Browser, vermutlich braucht man dazu nur eine Doppelklick auf die Datei. Dann sieht man eine Fehlermeldung wie
security erroroder vielleicht auch nur einen schwarzen Bildschirm. - Rechte Maustaste mitten im Bild und dann auf
Globale Einstellungen.... - Zum Reiter
Erweitertgehen - Ein bisschen runterscrollen bis zum Button
Einstellungen für vertrauenswürdige Speicherorte... - Auf
Hinzufügen...klicken und dann mitOrdner hinzufügen...den Ordner auswählen in dem man alle Panoraman speichert, oder auch den Foto Ordner, oder gleich die ganze Festplatte auf dem die Fotos liegen. - Dann das Fenster schließen und die Seite mit dem Browser neu laden. Der SaladoPlayer sollte nun funktionieren und ein Panorama anzeigen, gemäß dem Fall, es ist alles richtig konfiguriert.
Es ist sehr nützlich, die Sicherheitseinstellungen des Flash Players entsprechend umzustellen, gerade wenn man große Touren entwickelt, weil man so nicht jedes mal die Dateien auf den Webserver laden muss, wenn man etwas geändert hat. Ich bedanke mich bei an dieser Stelle bei Soltkemecsei aus dem SaladoPlayer-Forum, durch den ich diesen Trick erst kenne.
Ich habe ein kurzes Video erstellt um zu zeigen, wie das ganze aussieht:
Der SaladoPlayer füllt das Browserfenster nicht vollständig aus, es ist immer einer schmaler schwarzer Rahmen zu sehen. Wie kann ich diesen Rahmen loswerden?
Wer den SaladoPlayer so konfiguriert hat, wie ich es in meinem Tutorial beschrieben habe, wird feststellen, dass um das Bild herum ein kleiner schwarzer Rahmen stehen bleibt, wenn man sich die virtuelle Tour im Browser anschaut. Im Vollbildmodus des Browser ist das kein großes Problem, wenn man den Player aber z.B. in einem Iframe anzeigen lässt, kann dieser Rahmen schon nerven. Im zweiten Teil meiner Tutorialserie kann man sehen wie groß der Rand wirkt, wenn er in einem Iframe von 600px Breite angezeigt wird.
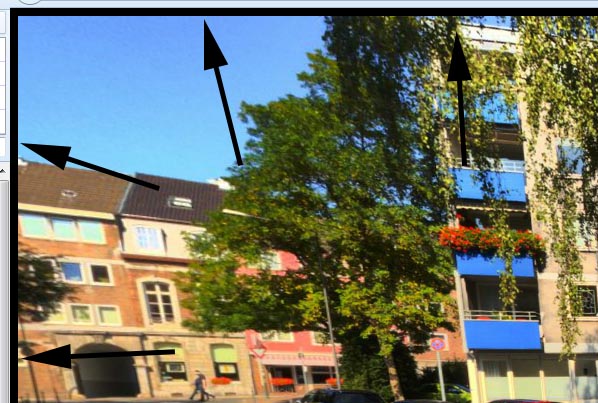
Wenn man nun möchte, dass der SaladoPlayer das Browserfenster ohne den schwarzen Rahmen ausfüllt, braucht man ein kleines zusätzliches Javascript-Tool namens swffit. Dazu die swffit.js hier herunterladen und in den Ordner embed abspeichern. Dann müssen nur noch zwei kleinere Änderungen in der index.html vorgenommen werden:
Im Header befindet sich eine Zeile
<script type="text/javascript" src="embed/swfobject.js"></script>
direkt unterhalb dieser Zeile bitte folgendes einfügen:
<script type="text/javascript" src="embed/swffit.js"></script>
Zusammen sieht das dann ungefährt so aus:
...
<meta http-equiv="Content-Type" content="text/html; charset=utf-8"/>
<script type="text/javascript" src="embed/swfobject.js"></script>
<script type="text/javascript" src="embed/swffit.js"></script>
<script type="text/javascript">
var flashvars = {};
...
Danach kommen ein paar Zeilen Flash-Parameter, die mit einer Zeile enden, in der der SaladoPlayer aufgerufen wird:
swfobject.embedSWF("SaladoPlayer-1.3.3.swf", "SaladoPlayer", "100%", "100%", "10.1.0", "embed/expressInstall.swf", flashvars, params);
direkt darunter bitte folgende Zeile einfügen:
swffit.fit("SaladoPlayer");
Die index.html sollte insgesamt nun in etwa so aussehen:
<html xmlns="http://www.w3.org/1999/xhtml" lang="en" xml:lang="en">
<head>
<title>Your title goes here</title>
<meta http-equiv="Content-Type" content="text/html; charset=utf-8"/>
<script type="text/javascript" src="embed/swfobject.js"></script>
<script type="text/javascript" src="embed/swffit.js"></script>
<script type="text/javascript">
var flashvars = {};
flashvars.xml = "yourxmlfile.xml"
var params = {};
params.menu = "false";
params.quality = "high";
params.allowfullscreen = "true";
swfobject.embedSWF("SaladoPlayer-1.3.swf", "SaladoPlayer", "100%", "100%", "10.1.0", "embed/expressInstall.swf", flashvars, params);
swffit.fit("SaladoPlayer");
</script>
</head>
<body bgcolor="#000000">
<div id="SaladoPlayer">
<a href="http://www.adobe.com/go/getflashplayer">
<img src="embed/get_flash_player.gif" alt="Get Adobe Flash player" />
</a>
</div>
</body>
</html>
Und damit sollte der schwarze Rahmen verschwunden sein: